Certainly! Here is a step-by-step guide for generating an e-Credit Note using Billclap:
How to Generate an e-Credit Note on Billclap
Log in to Billclap
Open your web browser and go to the Billclap website.
Enter your login credentials (username and password).
Click on the Login button to access your account.
Navigate to the eInvoicing Category
Once logged in, you will be directed to the Billclap dashboard.
Find and click on the eInvoicing category. This will lead you to the section where you can manage invoices and credit notes.
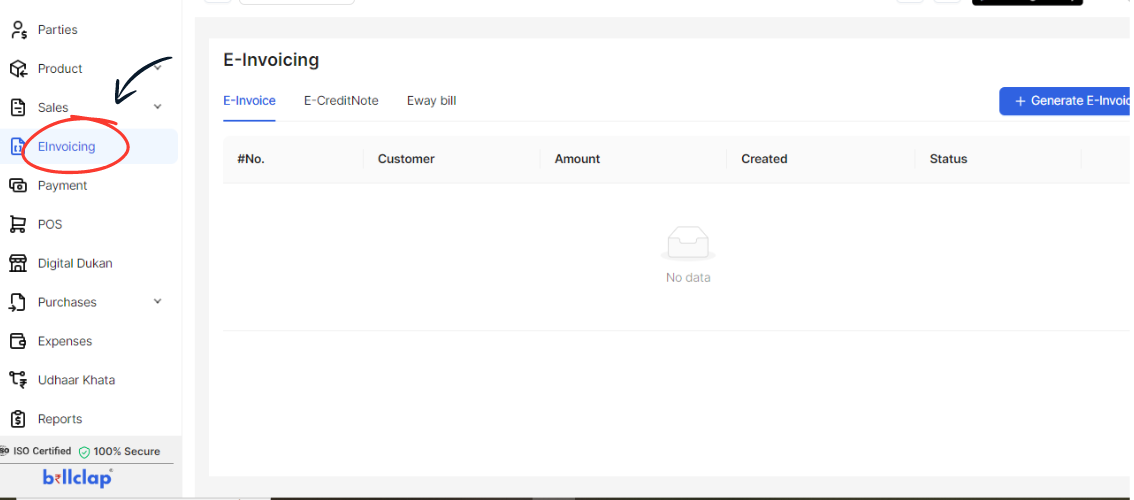
Access the e-Credit Note Section
Within the eInvoicing category, locate and click on the eCredit Note option. This will open the page for generating and managing e-Credit Notes.
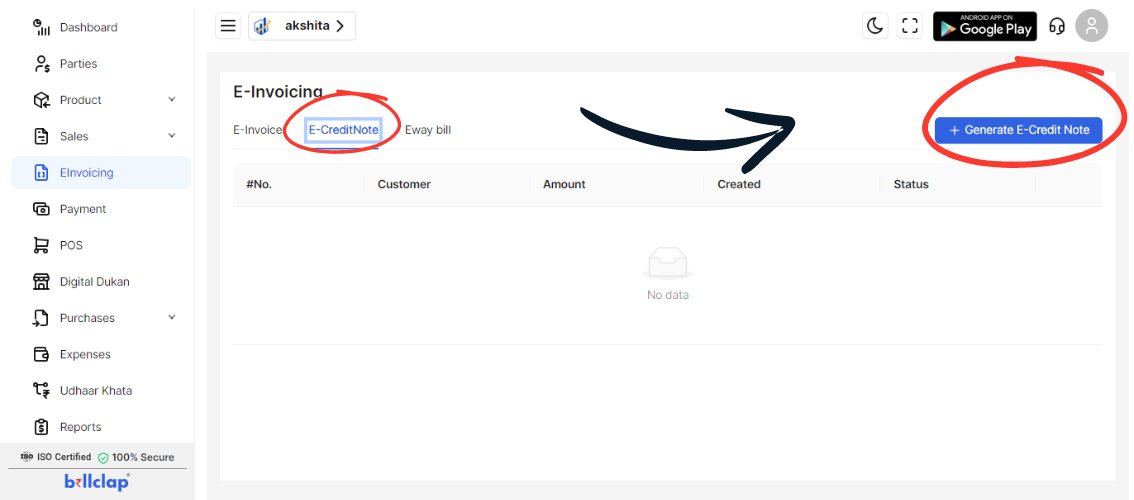
Generate an e-Credit Note
On the eCredit Note page, click on the Generate eCredit Note button. This will prompt you to create a new credit note.
Select the Preferred Credit Note
You will see a list of your previous e-Credit Notes. Choose the credit note you wish to generate by selecting it from the list. This ensures that the new credit note is based on the existing one you want to reference.
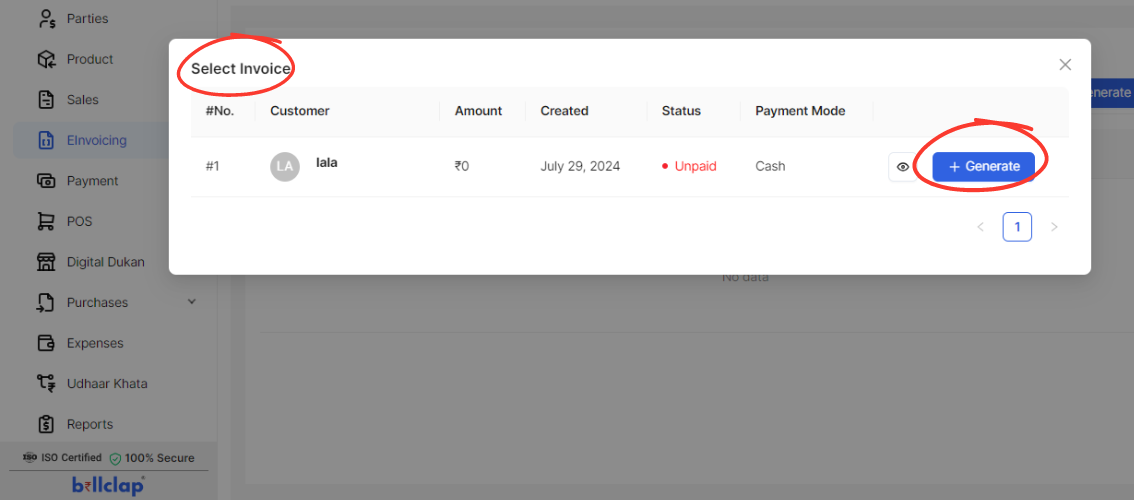
Choose the Supply Type
Select the appropriate supply type for your e-Credit Note based on your transaction. Here’s a brief guide:
B2B: Use this supply type if the credit note is for a transaction between businesses, indicating that the credit is being issued to another business entity.
SEZWP: Choose this if the credit note is related to goods supplied to a Special Economic Zone (SEZ) without any processing within the SEZ.
SEZWOP: Select this if the credit note pertains to goods supplied to an SEZ where some processing or value addition occurred within the SEZ before further export.
EXPWP: Use this for credit notes related to goods supplied to an export warehouse without processing within the warehouse.
EXPWOP: Choose this if the credit note is for goods that underwent processing or value addition in the export warehouse before being exported.
DEXP: Select this for credit notes related to transactions treated as exports even though the goods remain within the country, such as supplies to export-oriented projects.
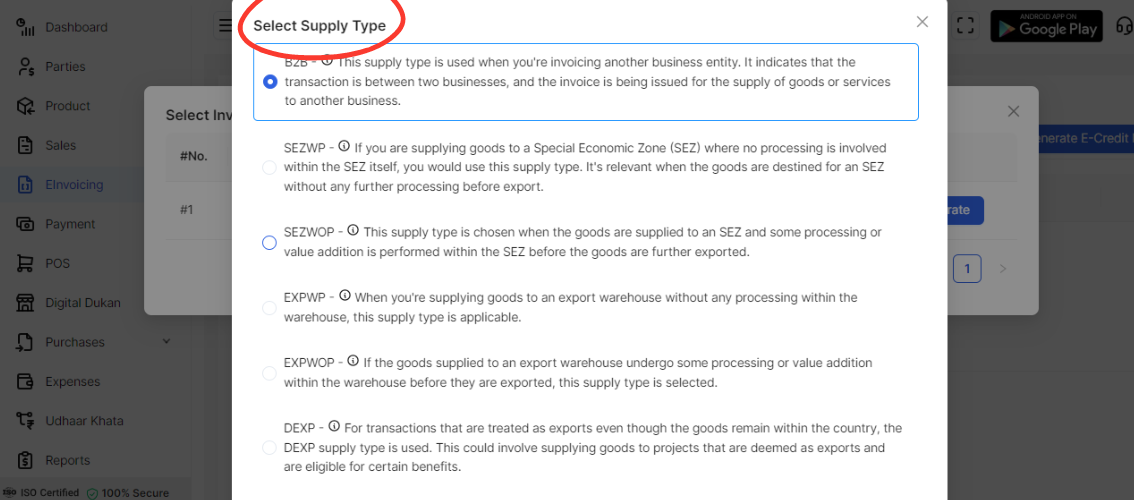
Click on Generate
After selecting the supply type, click on the Generate button to create the e-Credit Note.
Review the generated e-Credit Note for accuracy and completeness.
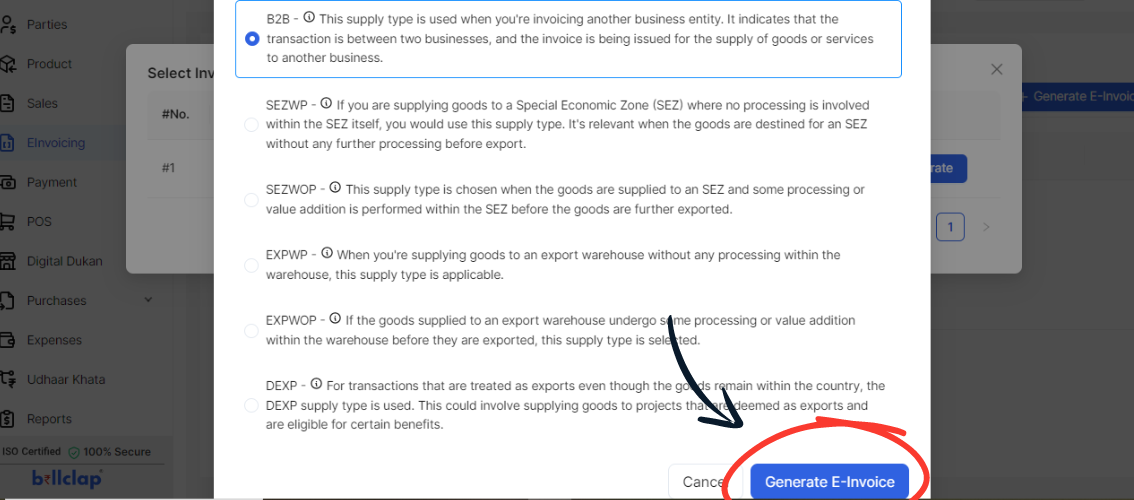
Final Steps
Save or download the e-Credit Note as needed.
You can also email the e-Credit Note directly to your client from within Billclap.
If you need any help or have questions about generating e-Credit Notes, please contact our support team for assistance.
Happy crediting with Billclap!