Step-by-Step Guide to Add Stocks in Inventory
Navigate to the Products Section
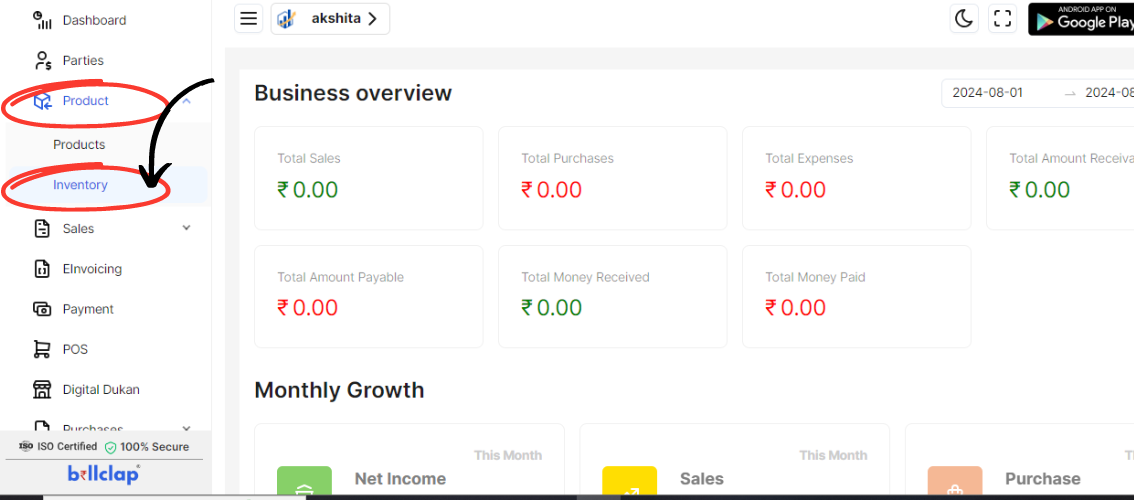
Once you are on the dashboard, locate the “Products” option. This is usually found in the main navigation menu or dashboard sidebar.
Click on “Products” to access the product management area.
Access Inventory Management
Within the “Products” section, look for the “Inventory” option. This is typically listed as a submenu or tab under “Products.”
Click on “Inventory” to view the current stock levels and manage inventory.
Initiate Stock Addition
In the Inventory section, locate and click on the “Stock In” button. This option is used to add new stock to your inventory.
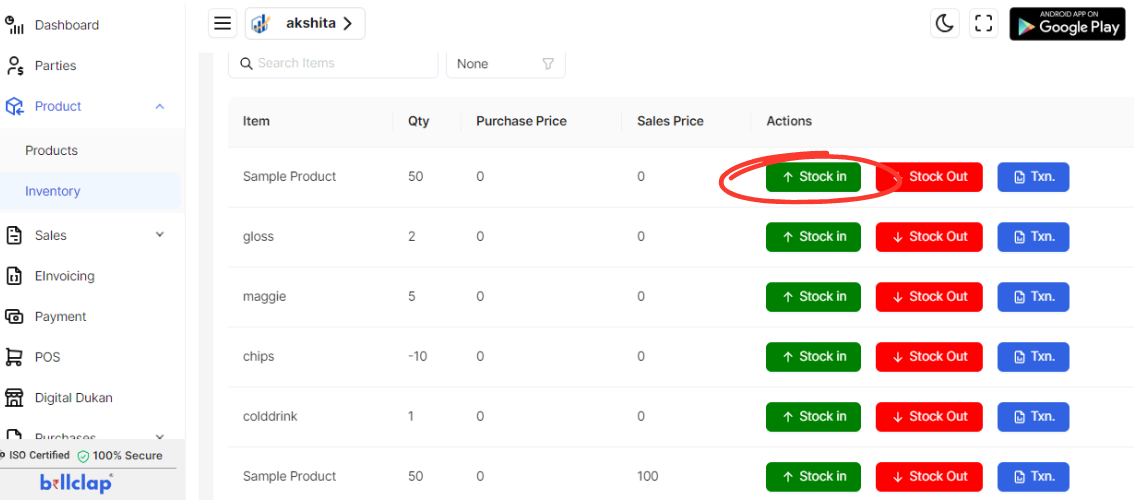
Enter Stock Details
Enter Quantity: Input the number of units you are adding to the inventory. Ensure this number reflects the actual quantity of stock you are adding.
Enter Description: Provide a brief description of the stock being added. This could include details like the batch number, supplier, or any other relevant information.
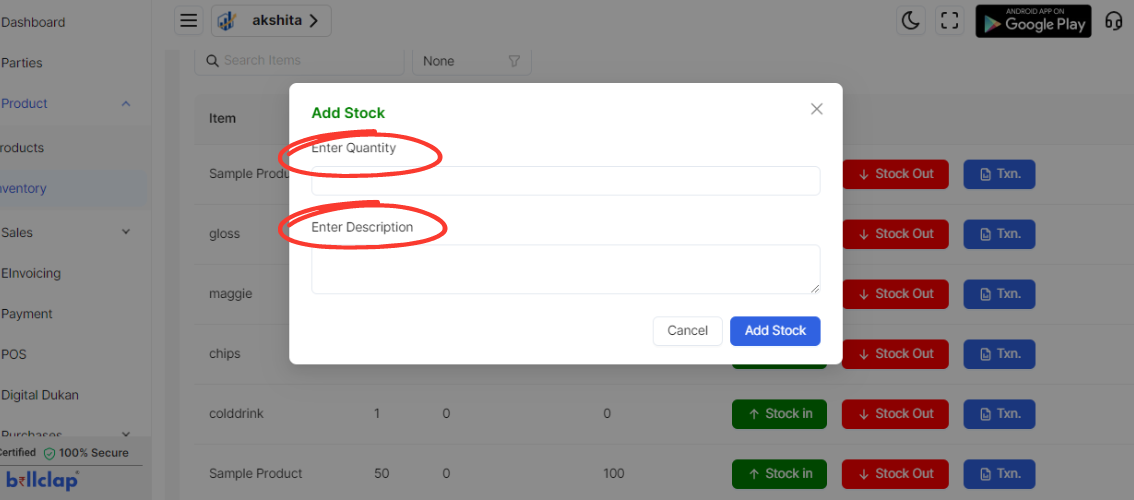
Add the Stock
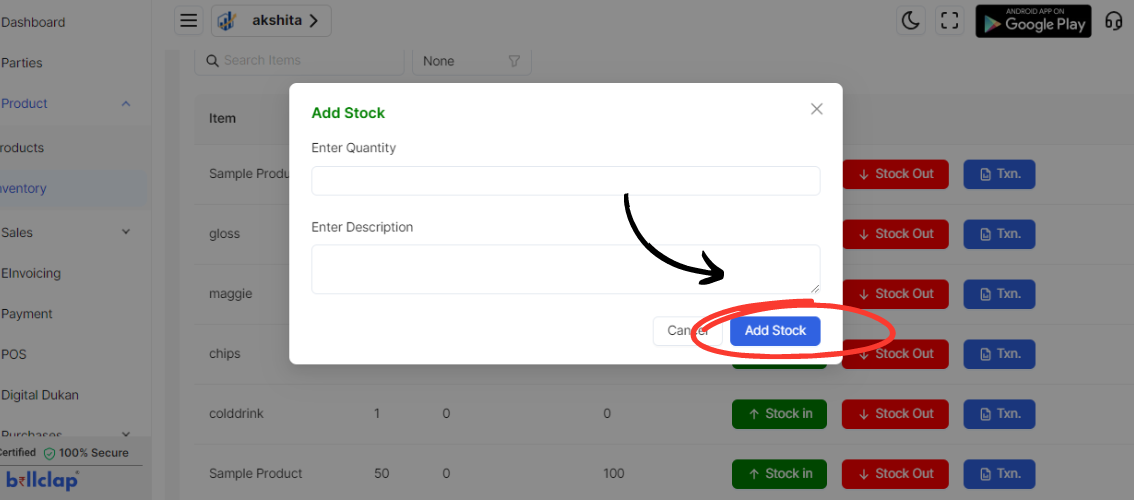
After filling in the quantity and description, review the details for accuracy.
Click on the “Add Stock” button to confirm and complete the addition of the stock to your inventory.