Log in to BillClap:
Open your web browser and navigate to the BillClap website.
Log in with your username and password.
Navigate to Sales Tab:
Once logged in, you will typically land on the dashboard.
Go to the "Sales" tab or similar section where invoicing features are located.
Select Tax Invoice:
In the Sales section, find and select "Tax Invoice" or "Create Tax Invoice".
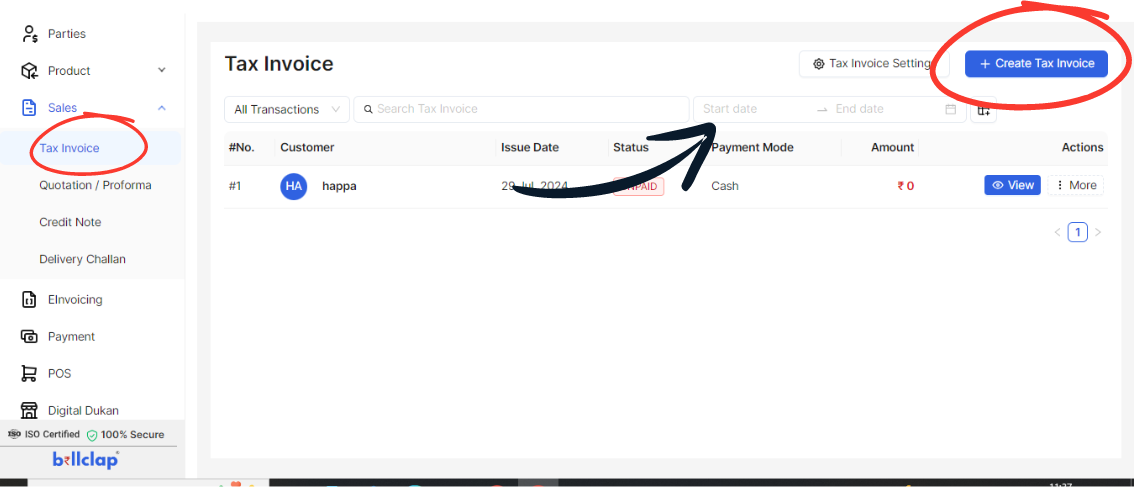
Create Tax Invoice:
Click on "Create Tax Invoice" to begin creating a new invoice.
Enter Customer Details:
Fill in the customer details:
Customer Name
Customer Address
Contact Information (Phone, Email, etc.)
Select Customer:
If the customer is already in your database, select them from the dropdown list.
If it's a new customer, you may have the option to add their details at this stage.
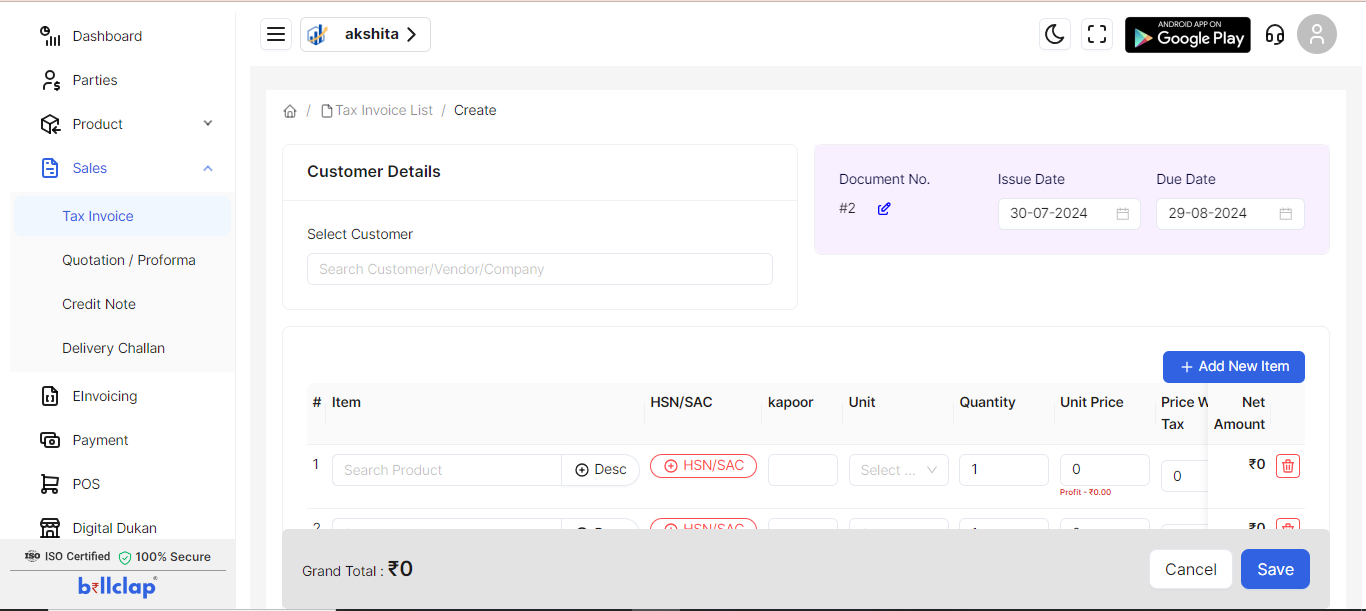
Add New Item:
Click on "Add New Item" or similar to start adding the products or services you're invoicing for.
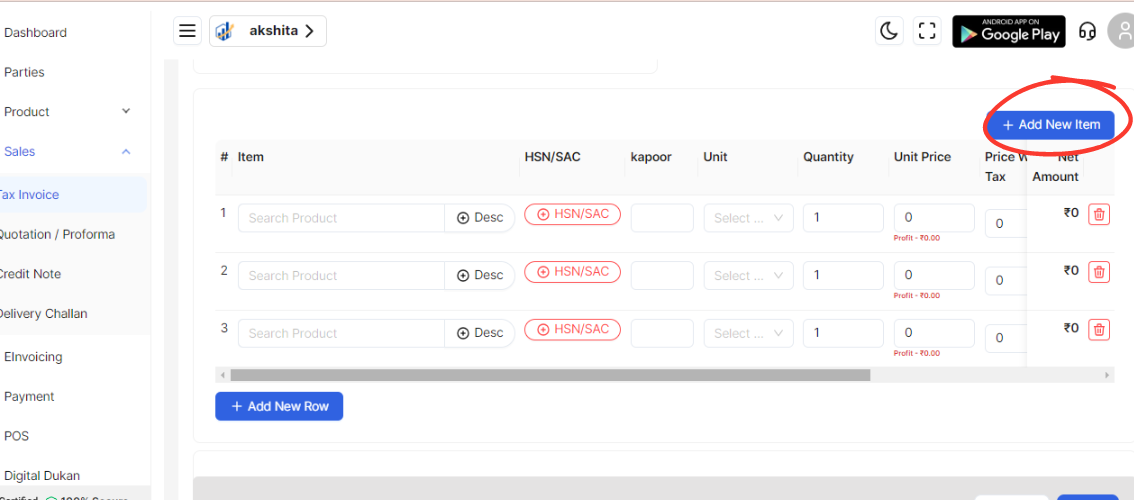
Fill Item Details:
For each item, enter the following details:
HSN/SAC Code (Harmonized System of Nomenclature / Services Accounting Code)
Unit (e.g., pieces, hours, etc.)
Quantity (number of units)
Unit Price (price per unit)
Price With Tax (total price including taxes)
Discount (if applicable)
Tax (applicable tax rate)
Net Amount (total amount after discounts and taxes)
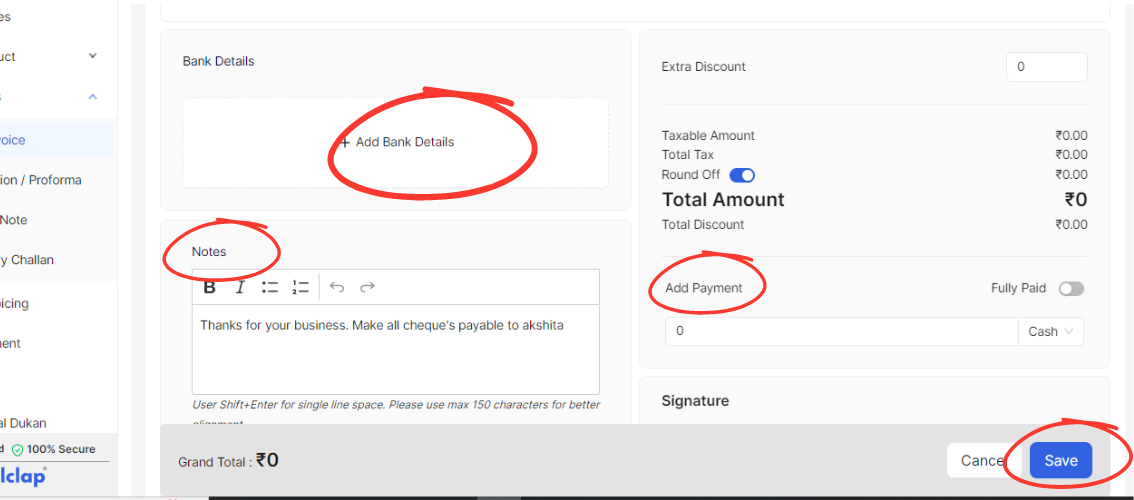
Enter Bank Details:
If required, enter your bank details or payment instructions on the invoice.
Write Notes:
Add any relevant notes or messages to the customer, if necessary.
Terms and Conditions:
Include your terms and conditions regarding payment, returns, etc.
Digital Signature:
If applicable, digitally sign the invoice to authenticate it.
Save the Invoice:
Once all details are entered and reviewed, click on "Save" or "Save Invoice".
Review and Send:
Review the invoice for accuracy.
If everything looks correct, you can either download the invoice as a PDF or email it directly to the customer using BillClap's interface.
Confirmation:
After saving, you should receive confirmation that the invoice has been successfully created and saved in your BillClap account.