Accessing Order Creation
Log in to your Digital Dukaan 2.0 account and navigate to the dashboard or main menu.
Look for the option labeled "Create Order" or similar. Click on it to begin the order creation process.
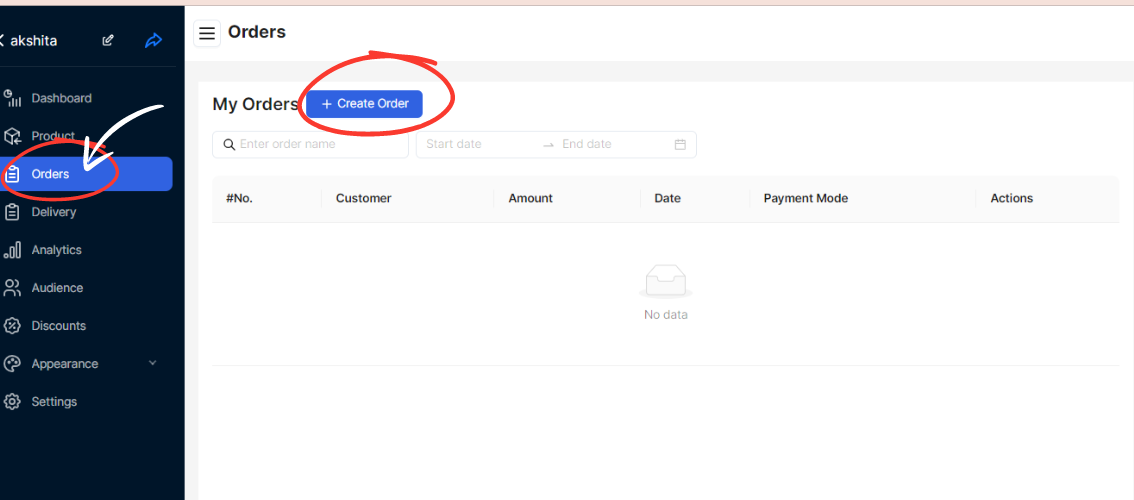
Fill in Customer Details
Start by entering the customer details:
Name of Customer: Enter the full name of the customer placing the order.
Contact Details: Provide the customer's contact information, including phone number and email address.
Billing Address: Input the billing address where the order will be shipped.
Shipping Address: If different from the billing address, specify the shipping address.
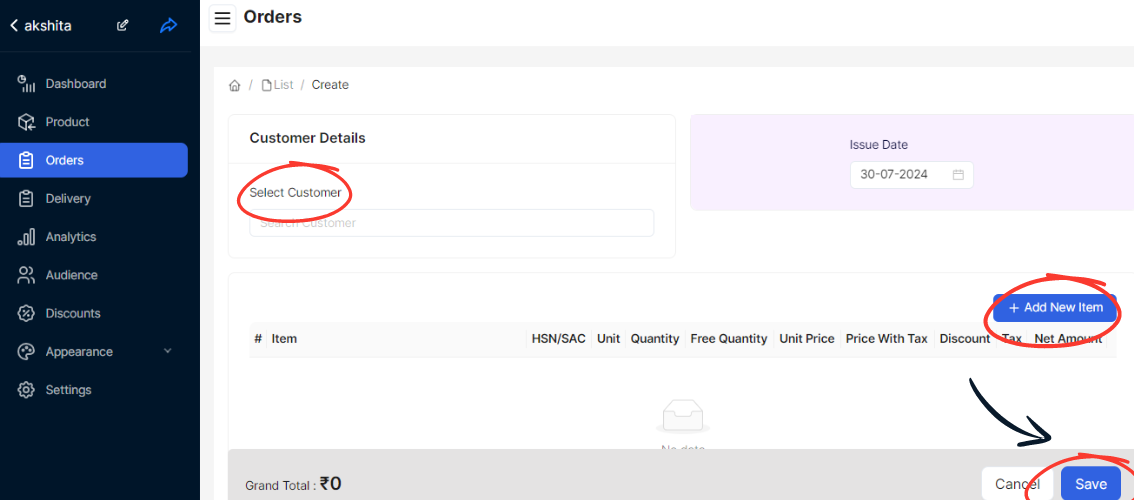
Order Details
Item Details: Add each item that the customer wishes to purchase:
Item Name: Enter the name of the item being ordered.
HSN (Harmonized System of Nomenclature): Input the HSN code for the item (if applicable for tax purposes).
Unit: Specify the unit in which the item is sold (e.g., piece, kg).
Quantity: Enter the quantity of each item ordered by the customer.
Free Quantity: If there are any free items included with the order, specify the quantity here.
Unit Price: Input the price per unit of the item.
Price with Tax: Specify the total price including taxes for each item.
Discount: If any discounts apply to the order, enter the discount amount.
Tax: Input the tax amount applicable to the item.
Net Amount: Automatically calculated based on the unit price, quantity, tax, and discount.
Bank Details
Optionally, if required, add the customer's bank details for payment processing:
Bank Name: Enter the name of the customer's bank.
Account Number: Input the customer's account number.
IFSC Code: Provide the IFSC code of the customer's bank branch.
Add Notes, Terms, and Conditions
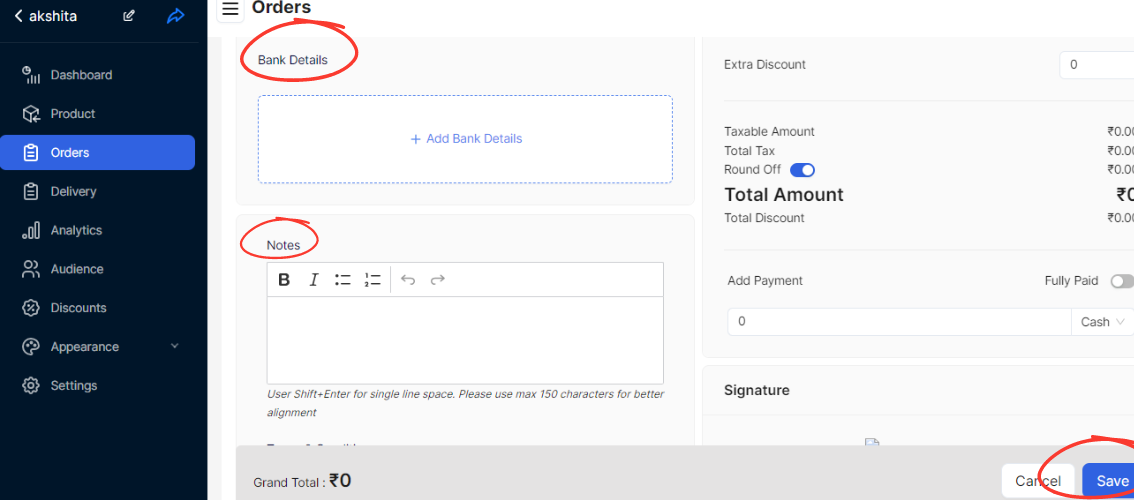
Include any additional notes, special instructions, or terms and conditions related to the order:
Notes: Enter any specific instructions or messages related to the order.
Terms and Conditions: Specify the terms and conditions of the sale, including payment terms and return policies.
Signature
Optionally, if required by your business process, add a digital signature to authenticate the order:
Provide a space for the authorized person to digitally sign the order confirmation.
Save or Submit the Order
Double-check all entered details for accuracy, including customer information, item details, pricing, and terms.
Once everything is verified, save or submit the order.
Click on a "Save" or "Submit" button (depending on the platform) to finalize the order creation process.
Order Confirmation
After saving or submitting the order, you should receive a confirmation message indicating that the order has been successfully created.
The order details should now be visible in your order management system on Digital Dukaan 2.0.
Follow-up and Fulfillment
Proceed with fulfilling the order by preparing the items for shipment or pickup, depending on your business model.
Update the order status as necessary (e.g., processing, shipped) to keep track of its progress.