Access Vendor Management
Log in to your Digital Dukaan 2.0 account and navigate to the dashboard or main menu.
Look for the option labeled "Add Vendor" or similar. Click on it to start adding a new vendor.
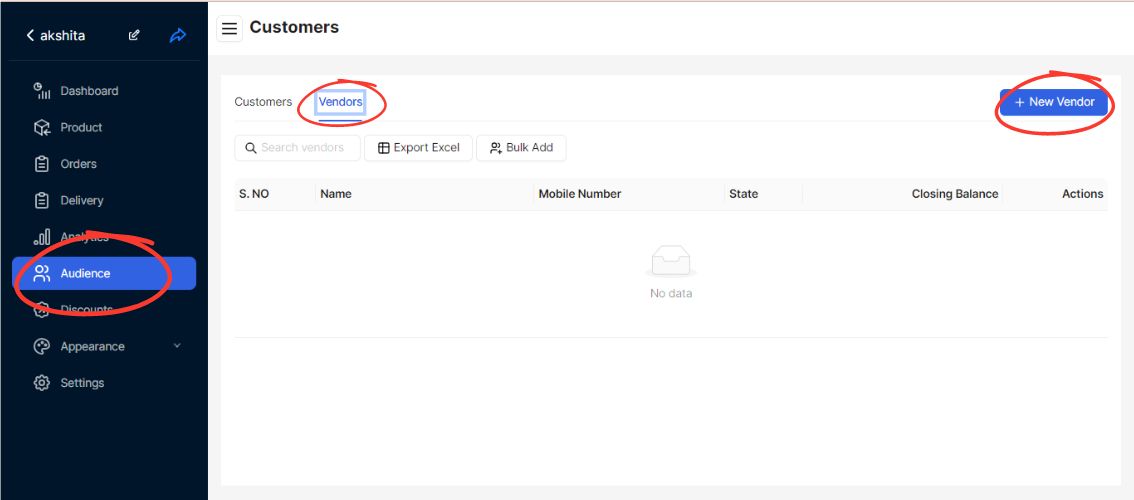
Enter Vendor Details
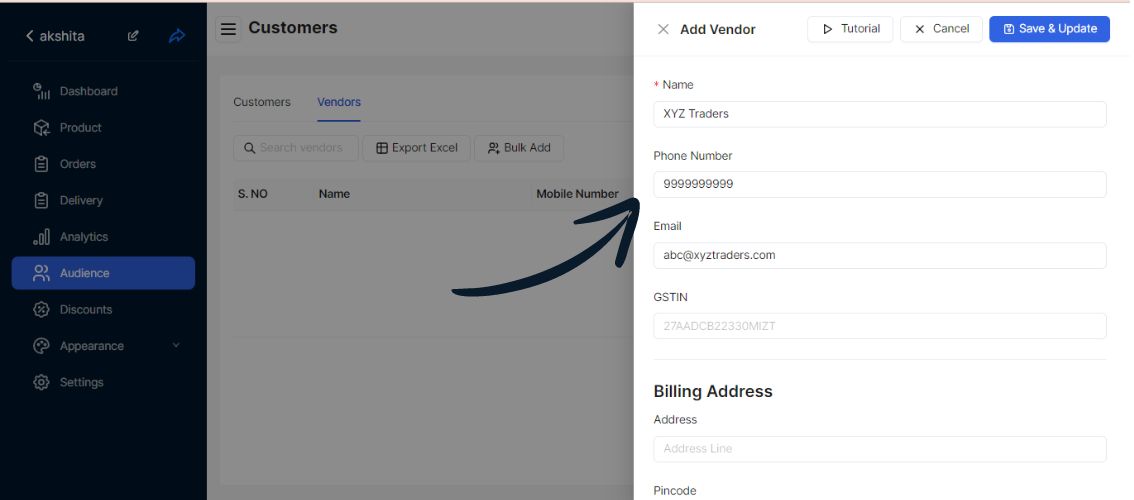
Fill in the following details for the vendor:
Vendor Name: Enter the full name of the vendor or company.
Contact Person: Provide the name of the contact person within the vendor's organization.
Phone Number: Input the vendor's contact number.
Email: Provide the vendor's email address for communication.
GSTIN (Goods and Services Tax Identification Number): Enter the vendor's GST identification number, if applicable.
Billing Address: Input the complete billing address where invoices will be sent.
Pincode: Enter the postal code or ZIP code of the billing address.
City: Specify the city or locality associated with the billing address.
State: Select the state from a dropdown menu provided.
Shipping Address: If the shipping address differs from the billing address, specify it separately.
Save Vendor Information
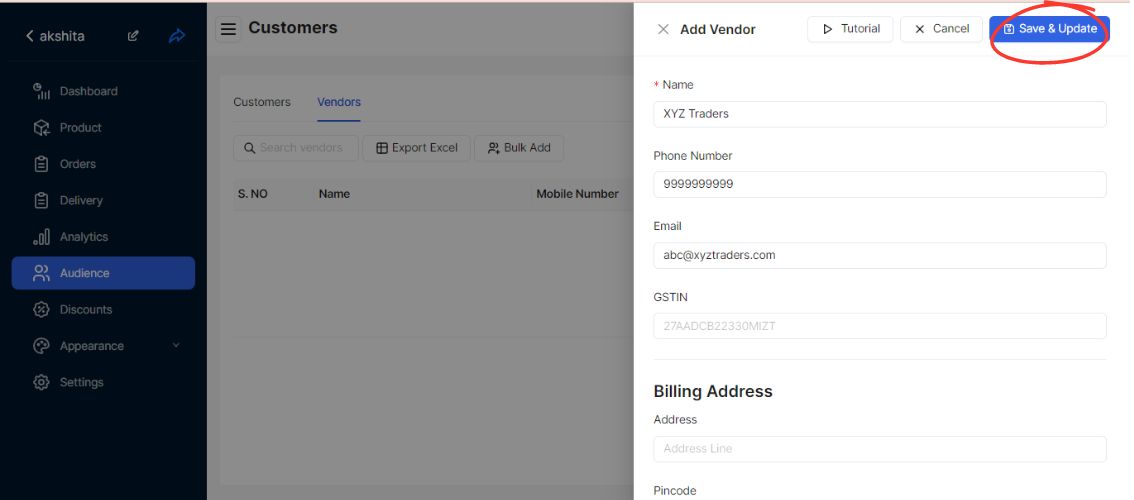
Double-check all entered details for accuracy, ensuring all mandatory fields are filled correctly.
Once verified, save the vendor's information by clicking on a "Save" or "Submit" button (depending on the platform's interface).
Confirmation
After saving, you should receive a confirmation message indicating that the vendor has been successfully added to your Digital Dukaan 2.0 account.
Further Management
Manage vendor details as needed, such as editing contact information, updating addresses, or adding additional notes.
This comprehensive guide should help you efficiently add a vendor to Dig